In this article, we will be discussing some of the common problems that people have been facing with the Samsung Galaxy Xcover 3, and how to fix them.
Some of the problems that we will be discussing include poor network connectivity, device freezing, and battery drainage.
We hope that by reading this article, you will be able to troubleshoot these issues on your own, and get your Samsung Galaxy Xcover 3 device up and running smoothly again.

Page Contents
- 1 Samsung Galaxy Xcover 3 Common Problems and Solutions
- 2 High Battery Drainage Problem in Samsung Galaxy Xcover 3
- 3 Screen Gets Stuck & Unresponsive in Samsung Galaxy Xcover 3
- 4 Samsung Galaxy Xcover 3 Stuck on Boot Screen
- 5 Overheating Problem in Samsung Galaxy Xcover 3
- 6 Trouble Connecting to Wi-Fi in Samsung Galaxy Xcover 3
- 7 Apps Not Downloading from Google Play Store in Samsung Galaxy Xcover 3
- 8 Bluetooth Issues on Samsung Galaxy Xcover 3
- 9 Text Messages Not Sending in Samsung Galaxy Xcover 3
- 10 Network Problem in Samsung Galaxy Xcover 3
- 11 Samsung Galaxy Xcover 3 Camera Issues
- 12 Samsung Galaxy Xcover 3 Suddenly Turn OFF and Not Turning ON
- 13 Samsung Galaxy Xcover 3 Keeps Restarting
- 14 Ghost Touch Issue on Samsung Galaxy Xcover 3
- 15 Samsung Galaxy Xcover 3 GPS Not Working
- 16 Samsung Galaxy Xcover 3 Slow Charging
- 17 Apps crashing and freezing on Samsung Galaxy Xcover 3
- 18 Can’t Download Images from WhatsApp on Samsung Galaxy Xcover 3
- 19 Common Troubleshooting Steps for Samsung Devices
- 20 Conclusion
Samsung Galaxy Xcover 3 Common Problems and Solutions
In the following section, we’ve listed some of the most common problems in which your Samsung phone might malfunction, along with the most common solution to resolve these issues without needing expert support or a trip to the Samsung repair center.
Please read the complete guide to fix common issues on your Samsung phone.
Also, we at www.evolvearenas.com doesn’t have any responsibility if things go wrong at any point. Go ahead and check out how to fix common issues in Samsung Galaxy Xcover 3 right now.
High Battery Drainage Problem in Samsung Galaxy Xcover 3
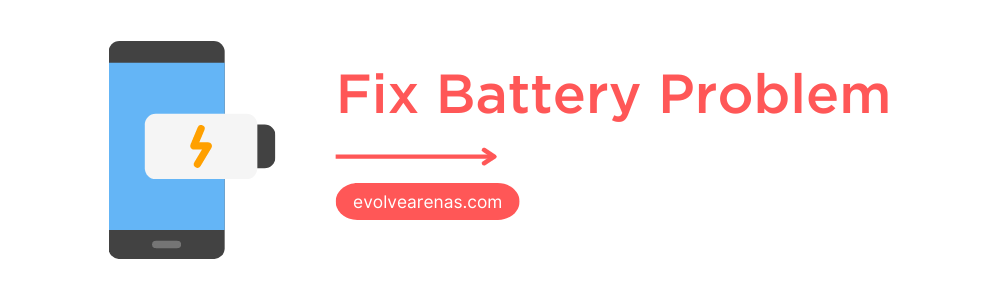
In the case of Samsung Galaxy Xcover 3, you are getting a top-notch processor, which can easily handle any multi-tasking, long gaming sessions, and heavy usage in a pretty smooth manner.
The power-hungry cores need an enormous amount of battery juice to provide top-notch results, which eventually leads to faster battery drain.
You might have also noticed this in your user experience as the phone doesn’t even survive more than five hours of screen time.
There are some other cases such as you are not using the original Samsung charger too. So, here’s the method to fix the fast battery drain issue on Samsung Galaxy Xcover 3.
How to Fix Samsung Galaxy Xcover 3 Battery Draining Fast?
- Go to settings → Battery → Show full device usage, to check screen time.
- Turn Off the Auto brightness feature from the settings menu.
- Open Settings → Apps → uncheck Show Notification of useless apps.
- Turn Off Wi-Fi, Bluetooth, GPS, and mobile hotspot.
- Reduce screen time to less than a minute.
- Check out official software updates.
- Don’t overcharge the phone.
Also read: Common Issues in Android Phones
Screen Gets Stuck & Unresponsive in Samsung Galaxy Xcover 3
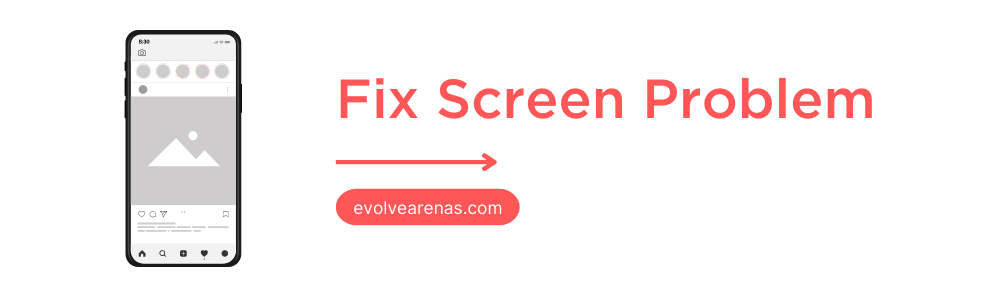
You have purchased the Samsung Galaxy Xcover 3 for a smooth user experience and seamless touch response. But sometimes, you will notice that the screen will be stuck and doesn’t move after several swipes.
It’s possible that the display might have damaged that why you are facing unresponsiveness on the screen.
If that’s the case, try to replace the product or ask for a refund if the device is under warranty period.
But before you dive into all of that hassle, let’s try some tricks to solve the screen response problem.
How to Fix Samsung Galaxy Xcover 3 Keeps Freezing?
- Simply Restart your phone using the Power button.
- You can also Boot your phone into Safe Mode.
- Install the Display Tester app to examine the screen properly.
- The last step will be to Factory Reset the device.
Samsung Galaxy Xcover 3 Stuck on Boot Screen
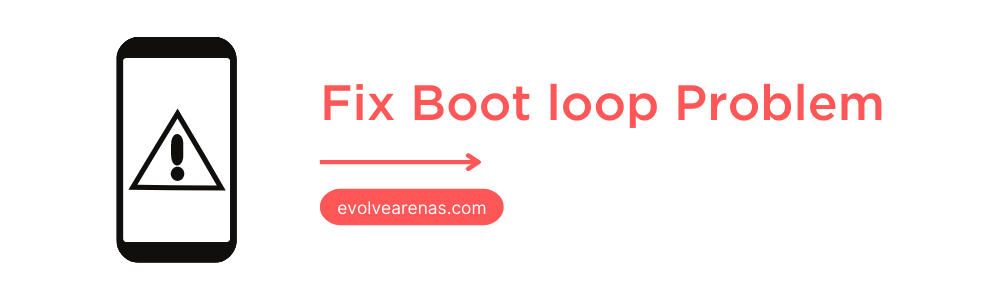
It’s quite an unusual thing that your phone might get stuck on the boot screen. Possibly, it occurs due to two following reasons.
First, if the device has some bugs, which is causing the problem. In the second case, you have tried to unlock the bootloader to flash custom ROM.
But, you don’t unlock the bootloader in a precise manner. Generally, this issue is known as boot loop, and it requires skilled technician help.
So, if it’s the second case, we highly recommend you seek a professional to solve this matter.
How to Fix Samsung Galaxy Xcover 3 Stuck on Boot Screen?
- Long press the Power + Volume Up button to turn off the phone, then restart it.
- Secondly, you can try to Boot into the Safe Mode.
- Upgrade to the latest firmware update.
- Wipe the cache partition of the phone.
- Delete all of the data using Hard Reset.
- Visit your nearest Samsung care center.
Overheating Problem in Samsung Galaxy Xcover 3
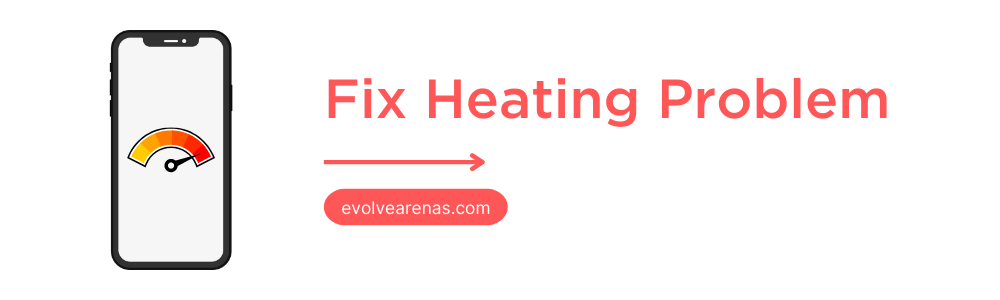
Overheating issues can occur due to various reasons. But, the most common scenario is that you have overcharged the device or are playing games for a few hours.
Apart from this, there are some users who notice heat on the back panel.
Here are the following tricks from which you can easily avoid heating issues on the Samsung Galaxy Xcover 3.
How to Fix Heating Issue in Samsung Galaxy Xcover 3?
- Don’t overcharge the device and use the original Samsung charger.
- You can reboot the system by clicking on following the restart process.
- Deactivate Wi-Fi, GPS location, and Bluetooth when not needed.
- Close all of the unnecessary background apps.
- Lastly, you can check for the system update.
Trouble Connecting to Wi-Fi in Samsung Galaxy Xcover 3
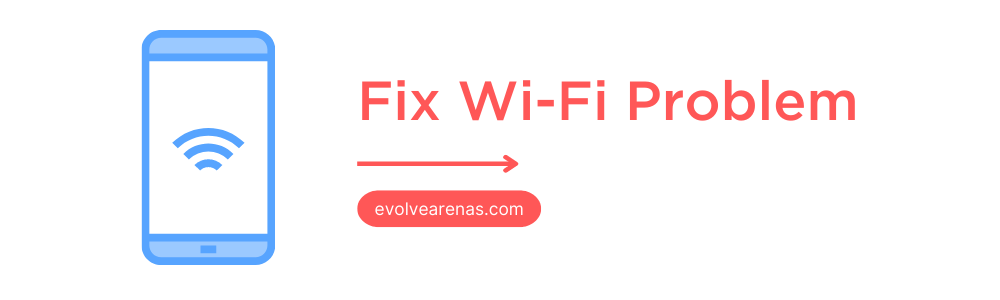
Nowadays, the internet has become an integral part of our life in which we can’t live without it in a single instance.
Besides this, you will obtain various information and amazing memes that will make your day happy. But for some reason, the phone isn’t able to connect with the Wi-Fi.
In that situation, you can run down to the quick fix options for the Samsung Galaxy Xcover 3 Wi-Fi connection. Here are the methods!
How to Fix Samsung Galaxy Xcover 3 WiFi Issue?
- Reboot the system to refresh the connectivity settings.
- Make sure that you are in the Wi-Fi range.
- Forget the Wi-Fi network and then reconnect it.
- Change if there’s any problem with the Router or Modem.
- Examine the connecting cable of Wi-Fi thoroughly.
- Finally, you can try to Reset Network Settings.
How to Fix Samsung Galaxy Xcover 3 Keeps Disconnecting from Wifi?
If the Wi-Fi is still disconnecting even after resetting the network settings, then you can try out the following method.
- Press and Hold the Wi-Fi options.
- Tap on the Settings button of the preferred network.
- Select View More choice.
- Change IP settings from DHCP to Static.
- Finally, try to re-connect to the preferred network.
Apps Not Downloading from Google Play Store in Samsung Galaxy Xcover 3
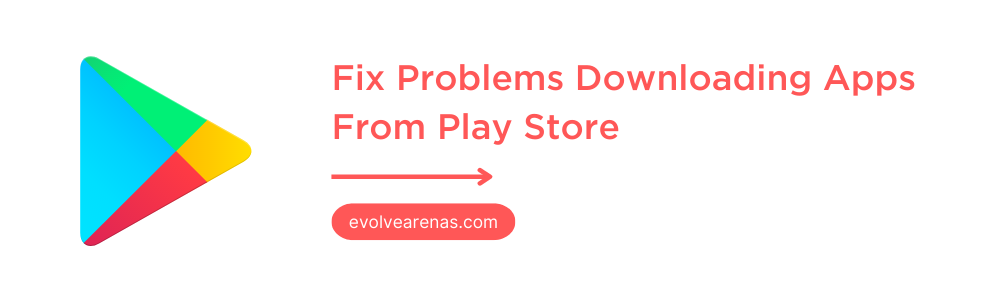
Generally, you won’t face any difficulties to update and installing apps through Google Play Store.
However, if you are getting troubleshooting during the installation or updating process, the following section will provide quick solutions.
So, without any further ado, let’s begin!
How To Fix Samsung Galaxy Xcover 3 Won’t Install or Update Apps in Google Play Store?
- Check the Internet connection speed.
- Restart the device to fix this issue.
- Go to Settings → Apps → Google Play Store → Storage → Clear data and Clear cache
- If the above step doesn’t work out, you have to Force Stop Google Play Store app.
- Settings → General Management → Date and time → activate Automatic date and time.
- Check whether the device has enough internal storage or not.
- Remove all of the google accounts and sign in with your primary Gmail account.
Bluetooth Issues on Samsung Galaxy Xcover 3
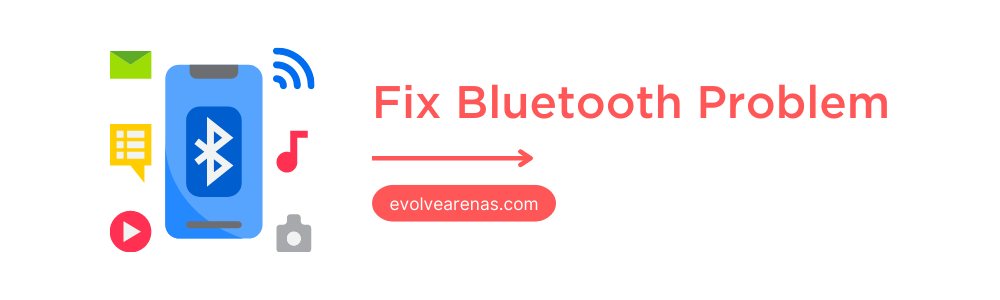
In the old days, Bluetooth was the sole medium to transfer data wirelessly. But nowadays, Bluetooth basically severe to connect different devices.
Though, it’s quite a common problem that it doesn’t connect Bluetooth to a new device.
You don’t need any hassle as we have covered all of the tricks that will help you connect Bluetooth to Samsung Galaxy Xcover 3 in a pretty simple manner.
How to Fix Bluetooth Pairing Problem on Samsung Galaxy Xcover 3?
- Bring down the notification bar → switch off Bluetooth and then reconnect it
- Enable the Airplane Mode from the notification panel and turn it off.
- Restart your Samsung Galaxy Xcover 3 once.
- Unpair the device and again search the device.
- Go to Settings → Apps → Filter options → enable show system apps → Bluetooth → Storage → Clean Cache.
- Check if the device is compatible with your phone.
- Try to connect with another smartphone or Bluetooth device.
- You can also try to Reset Network Settings.
- Update to the latest firmware update.
Text Messages Not Sending in Samsung Galaxy Xcover 3
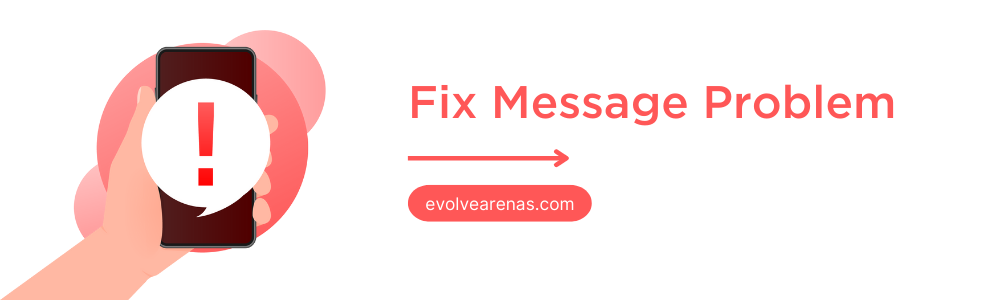
The Android ecosystem has various apps from which you can communicate with your loved ones without any hassle.
Besides this, you can start a conversation with your friends and family.
But for some reason, the text (SMS) message is not sent to the contact or you are getting any troubleshooting. In that case, follow this guide.
How to Fix Samsung Galaxy Xcover 3 Can’t Send Text (SMS) Messages?
- First, restart your device.
- Make sure SIM is inserted properly.
- Check the cellular network connection.
- Confirm that the carrier plan has outgoing SMS service.
- Long press on Message App → Tap on Force Stop.
- Delete Message App Data and Cache memory.
- Reset Network Settings to easily send text messages.
- If the above trick doesn’t work, contact your service provider.
Here is the method to Clear the Message App cache and data
- Press and hold the Message App.
- Tap on the App info.
- Click on the Storage → Clear Cache and Clear Data.
Network Problem in Samsung Galaxy Xcover 3
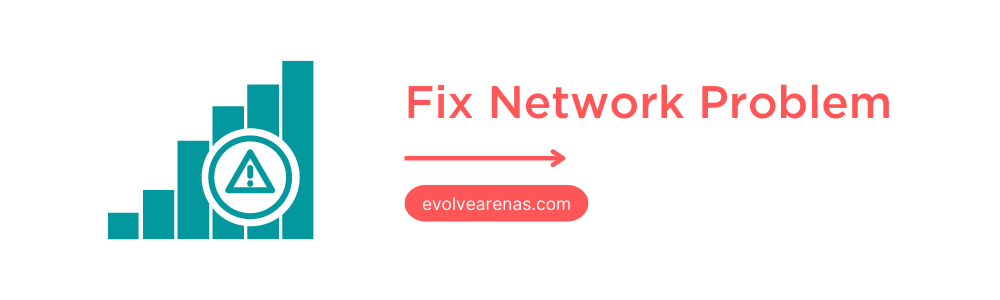
It’s a pretty common problem that the Samsung Galaxy Xcover 3 is not showing network such as No Network Available or Unregistered SIM card, in that case, you can check out the following steps.
How to Fix Internet not working on Samsung Galaxy Xcover 3?
- Reboot your Samsung Galaxy Xcover 3 smartphone.
- Re-insert SIM Card to activate networks from start.
- Enable and disable the Airplane mode to restrict networks for a few seconds.
- Enter into the Safe Mode to avoid third-party app access.
- Reset the Network Connection settings.
Here are some Advanced options.
1. Check Device Network Settings
- Open the Settings app.
- Network & Internet → Mobile Network.
- Advanced → Look for “Automatically select network” and turn it ON.
2. Turn OFF the “Roaming mode”
- Go to the Settings menu.
- Tap on the Network & Internet → Mobile Network.
- Uncheck the “Roaming” option.
Samsung Galaxy Xcover 3 Camera Issues
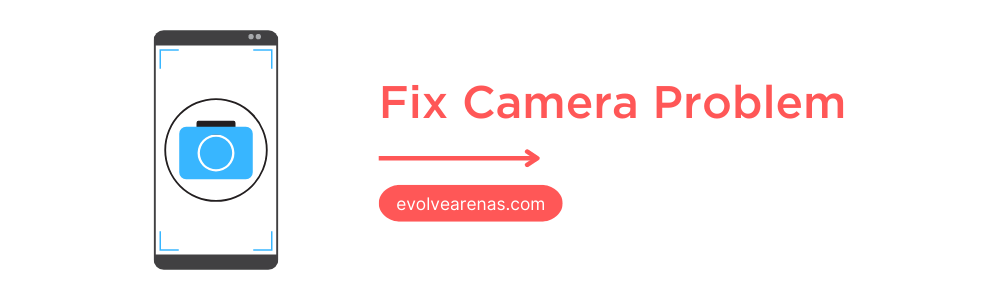
The camera app sometimes doesn’t work and is stuck on the camera app screen and doesn’t take photos.
Moreover, the native camera app glitches while capturing your life moment. Aside from this, camera issues can occur due to bug issues too.
In that scene, we will recommend you follow the solution section.
How to Fix Camera Issues on Samsung Galaxy Xcover 3?
- Go to the Setting menu.
- Pick the App management.
- Look for the Camera app.
- Head toward the Storage option.
- Tap on Clear Cache and Clear Data.
- Come back and click on Force Stop.
- Look for the latest Android update.
- Factory Reset the phone.
Samsung Galaxy Xcover 3 Suddenly Turn OFF and Not Turning ON
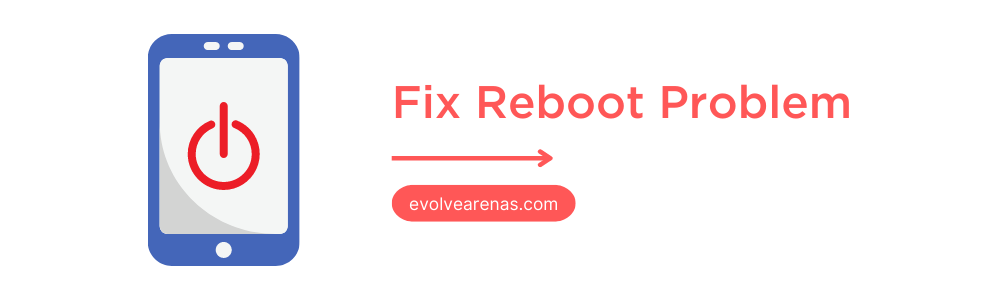
The problem usually occurs when the firmware has some sort of bugs or malware. It could also happen if the internals of the smartphone is damaged.
In the worst-case scenario, you have to take your device to the nearest service center to Turn On Samsung Galaxy Xcover 3 once again.
How to Fix Samsung Galaxy Xcover 3 Keeps Turning OFF randomly?
- Check whether the phone has any physical or liquid damage.
- Apply Force Restart by pressing and holding Volume Down + Power key.
- If it doesn’t work, connect the device to charge and then try Force Restart.
Note: If the physical or software damage, we recommend you to visit a professional ASAP.
Samsung Galaxy Xcover 3 Keeps Restarting
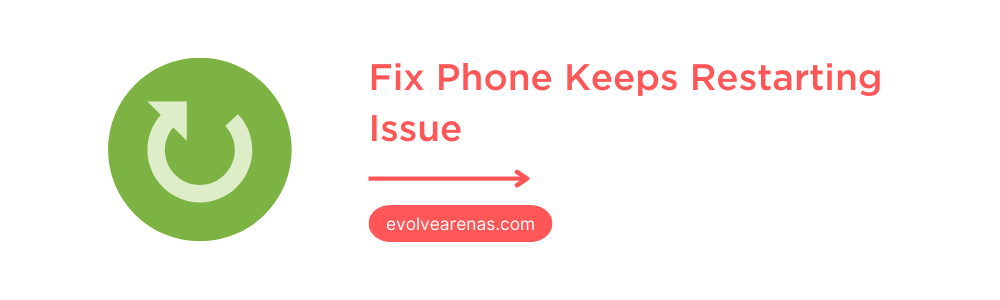
The Samsung Galaxy Xcover 3 is a decent smartphone and the company does a phenomenal job bringing impressive features.
But if you’re device keeps restarting again and again, then it probably due to firmware or UI settings.
If the device is under warranty period, we suggest you replace your unit as soon as possible. But before that, you can try to fix this problem using the following guide.
How to Fix Samsung Galaxy Xcover 3 Keeps restarting Issue?
- Boot the device into the Safe mode.
- Plug into the Charger and Force Restart smartphone.
- Reset all of the Settings for a smooth experience.
- Last but not least, you can try Factory Reset too.
Ghost Touch Issue on Samsung Galaxy Xcover 3
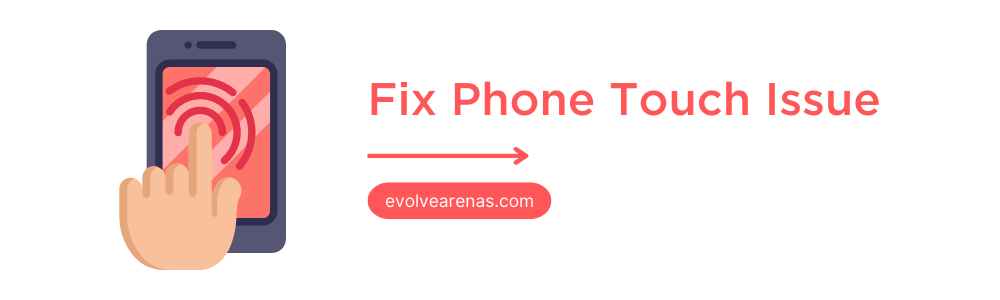
The Samsung phones have the best display in the market and they deliver an immersive user experience.
Although, some users have noticed that the screen is reacting atomically without giving any touch command. This problem is known as Ghost Touch.
Usually, it occurs due to firmware-related bugs and malware, while it also depends on the unit. Here are some quick fixes that will help you to fix this issue.
How to Fix Ghost Touch on Samsung Galaxy Xcover 3?
- First of all, you can try to restart your device.
- Remove back-cover to avoid accidental touch.
- Turn ON Accidental touch protection from Display settings.
- Tun Off Touch sensitivity ( Settings → Display).
- Change the Navigation bar to Swipe gestures.
- Update all of the System Apps.
- Check for the software patch update.
- Finally, Factory Reset device.
Samsung Galaxy Xcover 3 GPS Not Working
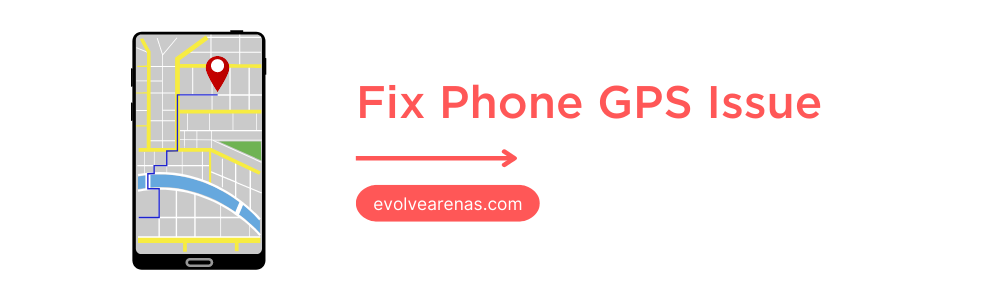
GPS makes our lives pretty simple and convenient when you are looking for a particular location.
Although, if you are facing any trouble using the GPS, then check out the following walkthrough.
How to Fix GPS Not working Issue in Samsung Galaxy Xcover 3?
- Turn Off and ON the GPS location button.
- Switch On and Off Airplane Mode.
- Disable the Power Saving mode.
- Go to Settings → Location → Mode → High accuracy mode.
- Clear Data and Cache of Google Maps.
Samsung Galaxy Xcover 3 Slow Charging
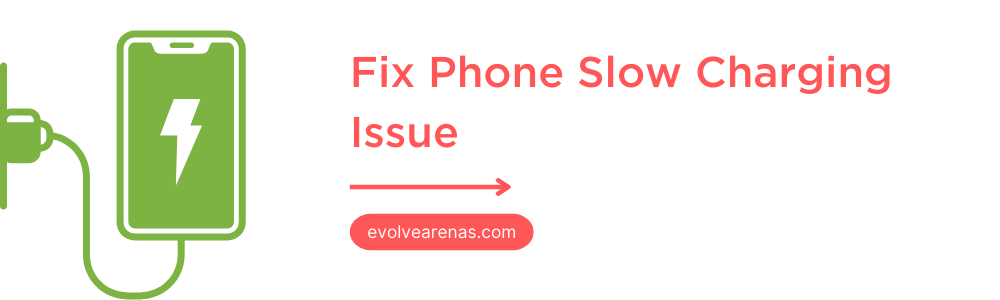
If you are using a faster charger for a while, you will notice a difference eventually if the phone is being charged slowly. It could be due to defaulted charger or overheating issue.
Here are some tips to solve the slow charging issues.
How to Fix Slow Charging Issue on Samsung Galaxy Xcover 3?
- Replace with a new charger.
- Clean the debris inside the charging port.
- Upgrade the latest OS for stable charging.
- Verify whether you are using the original Type-C cable.
- Only use the original Charger for faster charging.
- Confirm if the port is damaged.
- Change the power outlet.
Apps crashing and freezing on Samsung Galaxy Xcover 3
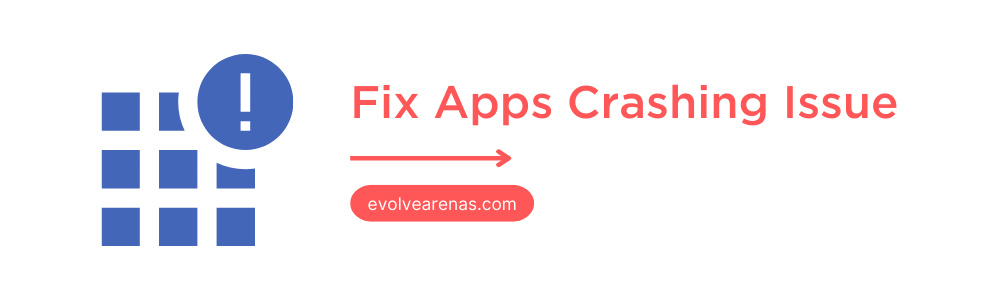
It’s a pretty common scenario where the app froze and forcefully stop working in the android ecosystem smartphones.
But if you are facing app crashing problems constantly, then here are some tutorials to fix this issue to some extent.
How to fix Samsung Galaxy Xcover 3 App Freezing problem?
- Force Reboot your Samsung Galaxy Xcover 3 phone.
- Ensure that you are using the latest OS version.
- Go to settings → Apps → Select the freezing app → Storage → Clear Cache & Data.
- If the above step doesn’t work, attempt to Factory reset.
Can’t Download Images from WhatsApp on Samsung Galaxy Xcover 3
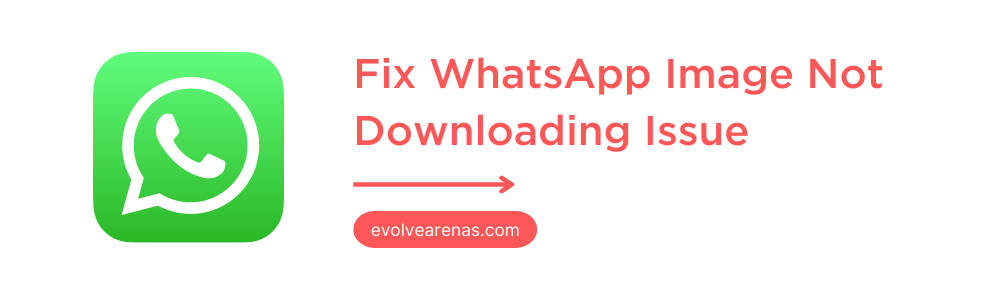
Not being able to download WhatsApp images could occur due to numerous reasons.
But the most common reason would be an unstable internet connection or malfunction in the app storage settings.
To overcome this situation, you can do the following things.
- Check the internet speed and make sure have a proper data plan.
- Turn Off/On Wi-Fi and cellular data connection.
- Ensure that the Date and Time are configured precisely.
- Allow all of the necessary permission for WhatsApp.
- Head to Settings → Apps → WhatsApp → Storage → Clear Data & Cache.
Common Troubleshooting Steps for Samsung Devices
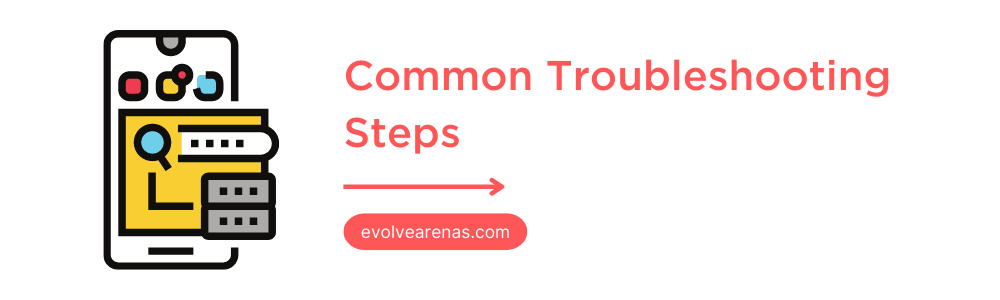
You can try the below troubleshooting steps to fix most of the device problems. By applying these steps, you may be able to get your phone back up and running in no time!
Reboot your Samsung Galaxy Xcover 3
- Long press the Power Button.
- Select the Restart option.
Hard Reboot your Samsung Galaxy Xcover 3
- Press and Hold Volume Down and Power key for 10 seconds.
Boot your Samsung Galaxy Xcover 3 into Safe Mode
- Press Power Button for a few seconds.
- Select the Safe Mode option.
- That’s it!
Backup Data on Samsung Galaxy Xcover 3
- Settings → Accounts & Backup.
- Click on Back up data.
- Press on Backup by Google One switch.
Choose the preferred Gmail account from the top-right side.
Factory Reset Samsung Galaxy Xcover 3
- Open the Settings Menu.
- Select General Management.
- Tap on the Reset option.
- Factory Data Reset → Click on Reset.
- Finally, press Delete all.
Reset Network Settings on Samsung Galaxy Xcover 3
- Go to the Setting app.
- Tap on the General Management.
- Click on the Reset choice.
- Reset Network Settings → Reset Settings.
- Lastly, tap on the Reset and Confirm.
Wipe Cache Partition on Samsung Galaxy Xcover 3
- Long press the Volume Down + Power button to turn off the phone.
- Next, press and hold the Volume Up + Power key.
- Release all buttons when the Samsung logo appears.
- Navigate using Volume keys and select wipe cache partition by Power key.
- Then, select Reboot System Now.
- That’s it!
Conclusion
We covered almost every single common problem that Samsung Galaxy Xcover 3 users experience on their smartphones.
With the above guide, you can effortlessly solve common problems without much hassle.
Meanwhile, if you are facing other issues with the Samsung Galaxy Xcover 3 phone, you can tell us about them in the comment section.

