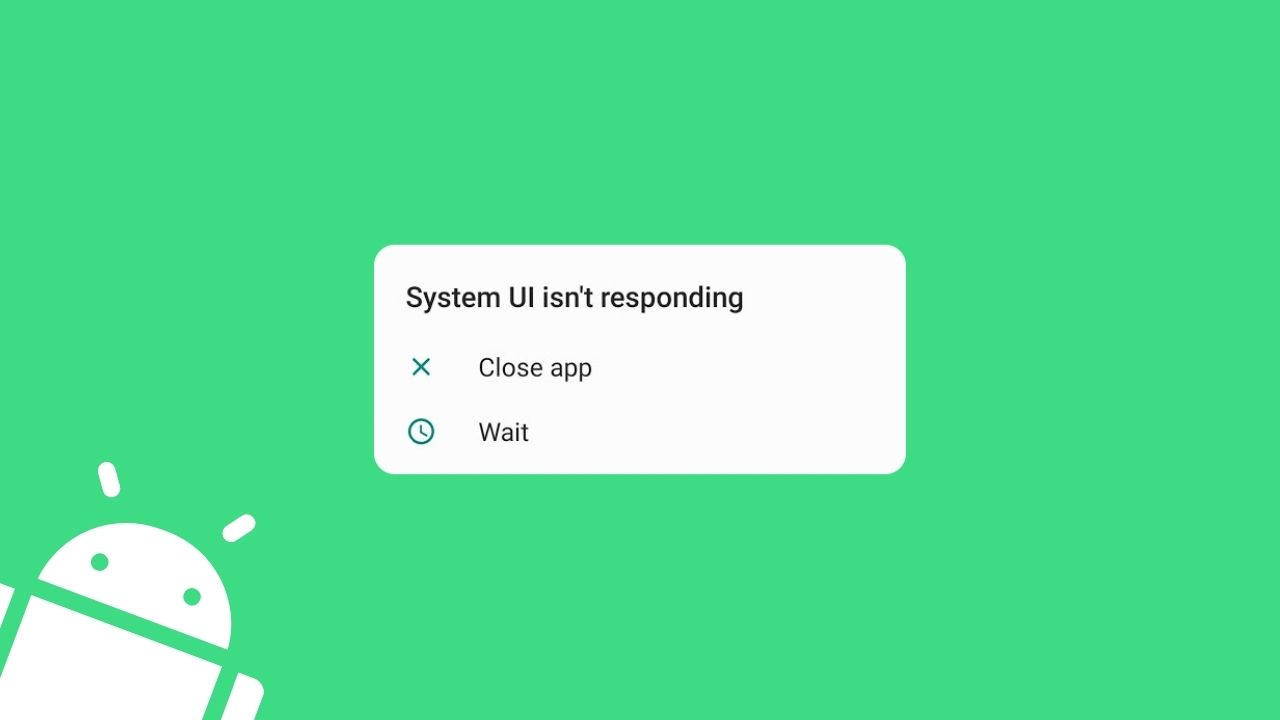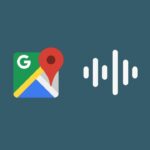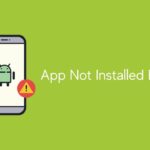Hey, Android Techies! How’s Your life going? Free from stress and feeling a fantastic time resting these days, right? It’s calm, relaxing on the couch at the Lockdown time, but still, we need our Android smartphone every moment with us.
That’s the reality. We can’t live without our smartphones, since our every task nowadays can be handily completed with Smartphones.
Suppose that You’re using your Android Smartphone and eagerly getting the error saying, “Unfortunately, System UI has stopped.”
In that case, nearly every ongoing task will get affected by it since everything works with the UI of the Smartphone.
It’s one of the most annoying errors we observe with our smartphones. But don’t worry, since we’ve entirely researched and delivered the guide below to resolve the problem conveniently. Be with us and defeat this error handily.
Page Contents
- 1 Why is my device showing “Unfortunately, System UI has stopped” error?
- 2 Methods to Fix “Unfortunately, System UI has stopped” Error in Android
- 2.1 1. Restart your Android Smartphone
- 2.2 2. Clear System UI Cache
- 2.3 3. Wipe Cache Partition in the Boot Menu
- 2.4 4. Scan your Smartphone for viruses
- 2.5 5. Uninstall updates for Google official App
- 2.6 6. Update Smartphone’s Software
- 2.7 7. Reset App Preferences
- 2.8 8. Factory Data Reset your Android Smartphone
Why is my device showing “Unfortunately, System UI has stopped” error?
While dealing with the “Unfortunately, System UI has stopped,” there are so many reasons to deliver it. There are lots of possibilities that create such an error, and it affects almost every Android app.
So below are all the legit reasons involving such a deadly error –
- Possibly your cache files got stuck, and System UI isn’t working because of overload.
- Maybe Your Smartphone has acquired some malware because of the threatening websites.
- Probably You’ve installed wrong or incompatible updates for your Smartphone.
- Perhaps you’ve created wrong defaults and are required to change back the app preferences with default back.
These are the most probable reasons to create the “Unfortunately, System UI has stopped” error. If you want to eliminate the error, you must follow all the below methods until getting fixed.
Methods to Fix “Unfortunately, System UI has stopped” Error in Android
Ultimately, we’ve researched a lot and covered all the legit ways you can perform with your Android Smartphone to stop the “Unfortunately, System UI has stopped” error.
Additionally, We’ve listed all those methods below in a most reliable series. So go through all these methods, respectively, and one of them will clear the error for you.
1. Restart your Android Smartphone
First of all, You have to restart your Smartphone. It must seem futile, but most of the time, Rebooting the Smartphones works since restarting the Smartphone kills all the stuck processes and restart the phone from the primary stage. Follow the below steps and restart your phone ASAP –
Step 1: Hard-Click the hardware power button of your Android Smartphone.
Step 2: Now, Click the Restart or Reboot tab on your Smartphone.
It’ll take a few minutes, and afterward, you can check using the same Android apps once again.
2. Clear System UI Cache
As we told you above, the stuck cache can also affect the System UI inside the reason list. Similarly, you’re required to follow all the below steps for directly clearing the cache of your System UI –
Step 1: Open the Settings menu.
Step 2: Search for the Apps section and tap it ASAP!
Step 3: Inside the Apps list, locate the System UI, and tap it.
Step 4: Click on the Storage tab, and tap Clear Cache instantly.
It will clear the System UI’s entire cache and help you destroy the “Unfortunately, System UI has stopped” error.
3. Wipe Cache Partition in the Boot Menu
After clearing the cache of System UI, You can also remove the cache of your entire Smartphone’s storage partition with a tricky process. It’s a recovery mode process, and that’s why it sounds a little tricky. But don’t worry, since you just need to follow the below steps, and that’s all –
Step 1: Hard Click your Smartphone’s power button and tap the Shutdown tab.
Step 2: Now again, hard-press the power button, but with the volume Up button. (Press Power Button with Volume Down button, if not working on your Smartphone.)
Step 3: Now, You’ll observe your Smartphone’s recovery mode, which you can control only through the hardware buttons.
Step 4: Press the volume down button repeatedly and navigate to the Wipe Cache Partition tab.
Step 5: Now press the power button on the Wipe Cache tab.
That’s it! It’ll take a few seconds and will wipe the entire cache conveniently. Afterward, You’re required to press Volume-down again and press the Power button on Reboot System Now or Power Off.
4. Scan your Smartphone for viruses
Scanning for viruses and wiping them can also work for escaping the “Unfortunately, System UI has stopped” error.
Most of the time, You mistakenly visit the virus-container websites or download some malware while downloading some crucial files from the internet. This can also affect UI and forms the above-listed error.
Not a big deal! All You need is to download any of your favorites Antivirus software for your Smartphone or anyone you’re familiar with.
We’ll recommend Safe Security Antivirus since it’s one of the most featured software, trusted by over 100 Million Android users.
Moreover, It’s convenient too. So download it and start scanning your device ASAP.
5. Uninstall updates for Google official App
Android OS is basically Google’s developed operating system, and accordingly, Google official app also plays a vital role in managing your account, as well as firmware.
We often make some incompatible updates with the Google Official app for getting the newest updates, which gives an invitation to the “Unfortunately, System UI has stopped” error.
Apart from worrying about that, you need to uninstall the updates of the Google app. Follow the below steps, and uninstall them ASAP –
Step 1: Open the Settings app.
Step 2: Click the Apps tab and search for the Google app there.
Step 3: Now, You’ll observe the ‘Uninstall Updates‘ tab right after Force Stop. Tap it!
Step 4: Finally, You’re required to click the Uninstall tab on the following prompt window.
Try using those apps again, and it’ll undoubtedly help you.
6. Update Smartphone’s Software
Suppose that You’ve got some new updates for your Android Smartphone, like some UI updates.
In that case, You can get some UI-based errors since you can have such UI errors with the lack of updates too. So follow the below steps and search if there are any updates available for your UI –
Step 1: Open the Settings app.
Step 2: Now search for the About Us tab, and click on it.
Step 3: After that, You’ll get the Software Update tab or an About Phone tab. Tap it!
Step 4: Click next to Update Software if there is any.
It’ll then take the required interval needed for downloading the update. Afterward, You can start installing that update after having your phone charged over 30%.
After installing the update, try turning on those apps again, which were showing errors before.
7. Reset App Preferences
Modifying app preferences can also sometimes stop the UI from working well. Reckon once that you’ve changed the default launcher to any third party one, disabled the app permissions for the system apps, or disabled the entire service of any essential app for smartphone services. In that case, You need to reset app preferences back to the default!
So You have to go through all the below steps to reset your app preferences –
Step 1: Open the Settings App.
Step 2: Locate the tab saying Apps or App Settings.
Step 3: Now, Click that three-dot Settings tab positioned on the top-right corner.
Step 4: There, You’ll get a tab stating Reset App Preferences; click it!
Step 5: After that, You’ll get a prompt notification; click Reset there.
Now You’re all good with the App Preferences and can try opening your favorite apps again! It’ll surely help you out.
8. Factory Data Reset your Android Smartphone
Factory Data Reset is the last method that needs to be taken with your Smartphone. Be sure that you’re performing this process only after completing all the above-listed procedures since Factory Data Reset starts the Smartphone from the initial stage.
First Of all, You need to make an entire update of the data available inside your Smartphone, including the essential files, app data, contacts, call logs, and messages.
After that, You can go on with the below steps to reset your Smartphone conveniently –
Step 1: Open the Settings App.
Step 2: Search for the Additional Settings tab or Backup and Reset tab in some smartphones. Enter it!
Step 3: Search for the Backup and Reset tab inside the additional settings and open it ASAP.
Step 4: Click on Erase All Data(Factory Reset) tab, and then tap Erase All data option on the upcoming prompt notification.
That’s it! We’ve finally covered all the methods you’re reckoned to proceed with if you’re getting the “Unfortunately, System UI has stopped” error on your Smartphone while using Android apps.
If You’ve got the problem and solved it successfully, then Congratulations! Or If You’re still stuck in the same problem or any other error, You can comment below, and we’ll feel damn delighted replying to it.