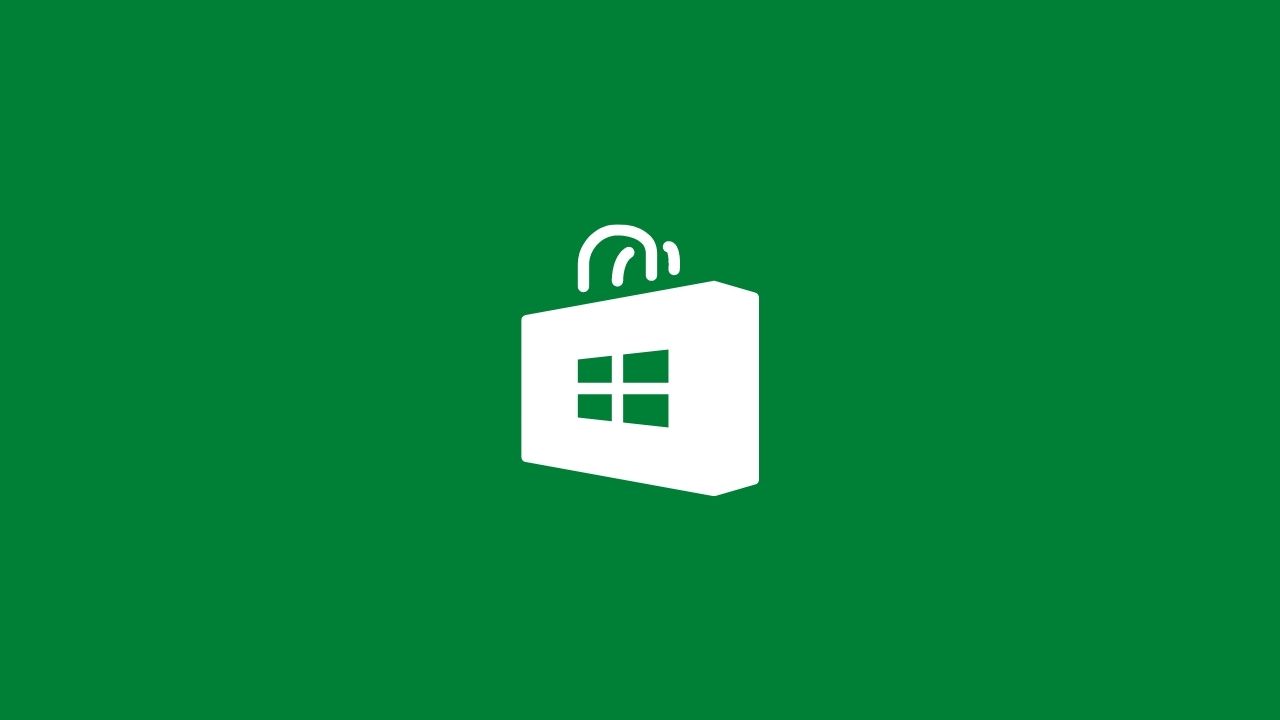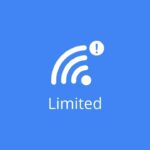One of you friend recommend you an app for your laptop on twitch, and instantly go to the Microsoft AppStore and got the app. But, the app is not initiating the download process.
You want that app or game download on your laptop or PC right away. So, to sort out this problem, I have listed some of the basic to advance methods that you can try out to restart the downloading process for Microsoft Store.
Page Contents
- 1 What causes Microsoft Store Not Downloading Apps or Games?
- 1.1 1. Update the system
- 1.2 2. Reopen the App Store, Reboot
- 1.3 3. Sign in with different account
- 1.4 4. Pending Downloads
- 1.5 5. Date and Time issue
- 1.6 6. Internet Problem
- 1.7 7. Storage Space
- 1.8 8. Change download location
- 1.9 9. Check to troubleshoot
- 1.10 10. Antivirus and Malwares
- 1.11 11. Wipeout Cache
- 1.12 12. Reset Microsoft Store
- 1.13 13. Re-register Microsoft Store
- 1.14 14. Reset Window Update
- 1.15 15. Complete reset and restore
What causes Microsoft Store Not Downloading Apps or Games?
Usually, there can be several issues; such you are not on the latest update, or maybe the internet speed is slow or other kinds of troubleshooting. It may be a glitch in the processing system or a random error occurrence. With that said, let’s head toward the solution section.
1. Update the system
This one is the most basic where you didn’t have the latest version of Windows. Due to this, the system shows glitches and deflected some small-scale problems. The simplest way to overcome this situation would be that you update OS. For that, follow the given guide.
- Go to the setting menu, and there you have to select the update and security option.
- Once you are there, check whether you on th latest update version or not.
- If not, Download and install the newest version now. In addition, it will increase security features.
2. Reopen the App Store, Reboot
You can restart the App store once again. If it didn’t work out, no need to hassle, you need also perform the system restart method to reboot the system in a pretty well-preserved state. This simple trick would work in most cases. Although it didn’t go as planned, worry not to follow the other method!
3. Sign in with different account
Basically, the error might have caused it due to over distribution, while for some reason, the sign in the account may not be working. The download process won’t start if you didn’t have a Microsoft account either. So, you can try out, sign out, and then sign in, in the Microsft Store.
- Click on your profile icon→ a new tab will open.
- There you will see the sign-off option, press on it.
- Now, use your account, and if it didn’t work, use another account.
4. Pending Downloads
Most of the time, when we start to download apps and games, and by chance, we forget when we lost the Wi-Fi. The same thing applies when you have lots of apps pending in the download section. Well, this one is a bit obvious; if you want to start the download process of the current apps, remove the other pending apps or pause their download. To do so—
- Enter into the three-dot menu; the first thing you will notice the download and update.
- Now that you have entered! See if there any pending download available or not.
- You can download the update first, then go for the apps you want to download.
- In case you are in a hurry, ditch the update queue and install the top priority app.
5. Date and Time issue
The Microsoft Store is an online-based app store where you can purchase paid and download free apps. But, it won’t work when you didn’t have suitably set the time and the time zone. At the same time, it quite rare to happen, but it’s good to check it once.
- Move the cursor near to the date and time section and then right-click.
- Select the adjust time and date option the setting menu will open.
- Enable the automatic choice if it’s not enabled, or you can choose the manual option as well.
6. Internet Problem
Is the Wi-Fi speed is bit slower? Or the Wi-Fi connector cable is loose? Check it! If you are using a mobile hotspot, see the hotspot setting that the device is active on the wireless connection or not. Choose a different network if it is necessary.
7. Storage Space
The Mircosoft Store is not that smart as you think; it can’t calculate whether the storage is sufficient or not in the hard drive. Considering this dumb fact, you should always consider the storage factor if you didn’t want to receive the out-of-space alert. What you can do is change the drive to another. That thing is to describe in the following method!
8. Change download location
The location plays an essential role in downloading process; As we all know, all the things we download will be sump in the C drive. This hard drive contains most of our personal and app data. Nevertheless, you can change to other drive locations.
- Go to the Settings menu→Select the “System” choice.
- In the side listing, slide down and then press on the storage option.
- A new screen will appear; click on the “chance where the new content is saved.“
- Change New app settings to D or E drive to stabilize the storage support.
9. Check to troubleshoot
The Automate way to solve the problem for Microsoft Store is to go through the system setting and then search the “troubleshoot app” With this, a new block will open on the screen.
- Go to the advance setting option.
- Check the Apply repairs automatically and then hit the Next.
- Afterward, the process will start up, wait a bit, then the problem will be resolved.
10. Antivirus and Malwares
Antivirus scan will give the list of infected apps that may cause data theft, and at the same time, disturbing other settings. Delete them right away to didn’t face any problem. Also, you should always consider downloading the Antivirus from an authentic source. Still, several antivirus options are wolfs disguised as sheep. So, choose the generous one.
11. Wipeout Cache
The simplest way to clear the cache of Microsoft Store is by the wsreset command prompt. Once you perform a method, you will most likely have to sign in again to enter and download new apps and games. Thus, let’s see the procedure.
- Open the search menu.
- Enter the wsreset and run as administrator.
- Once it has been done, wait for a while, and you can start the download process.
12. Reset Microsoft Store
The reset process goes as usual through the complete wipe of the Store data, and you may have to sign up once again. Anyway, to move forward, here the steps.
- Enter in the setting menu→click on the Apps
- Search for the Microsoft Store→Tap on the app
- Scroll down below→Hit the reset button.
That’s all you need to, and then the app will reset; enter your account details and see whether the downloading process started or not.
13. Re-register Microsoft Store
- Press windows+s and search for the PowerShell
- Run the PowerShell in the Administer Mode
- Enter the command, and hit enter
"& {$manifest = (Get-AppxPackage Microsoft.WindowsStore).InstallLocation + 'AppxManifest.xml' ; Add-AppxPackage -DisableDevelopmentMode -Register $manifest}"
With that, you can fix many other problems associated with apps and games in a pretty hassle-free manner!
14. Reset Window Update
- Search for the services.
- Run as Administer →looks for windows update.
- Right-click on the windows update and tap on the stop.
- Now go to the Local disk C and look for SoftwareDistribution renamed it to something else.
- Once again, go to service and start the window update services.
In that way, you can reset the windows update settings, and it will help you overcome issues such as downloading games and apps without any trouble.
15. Complete reset and restore
For reset, follow the below steps.
- Settings > Update & Security > Recovery
- Press the Get started to unleash the process
- Choose whether you want to want to take backup or not
- Initial the reset process; after that, restart the PC
If the screen showing troubleshooting, press on that option and again reset the system.
Drum Rolls! You have utterly reset your computer.
The second thing you need to do is restore your data if you have taken the backup before.
- Open Control Panel → Search for Recovery
- Go to the first option and then select the Open System Restore
- It takes a bit of time to set up. Once it did happen, press the next
- A new dialog box will arrive on the screen, pick the data when you back up, or for more, click on the show more restore points.
- Now, press the Next to complete the restoration process.
For more, you can also check out our video content!
https://youtu.be/bjUP_RVc6SA
https://youtu.be/X0rlYRUhz6Y