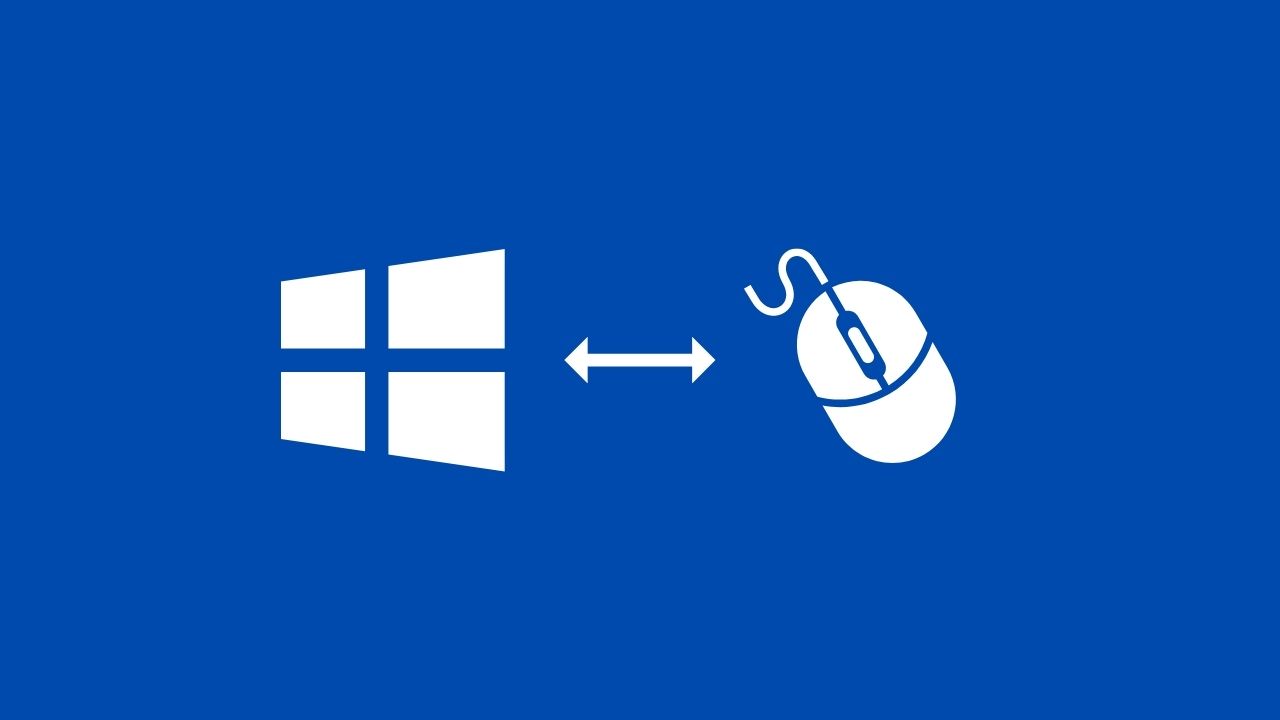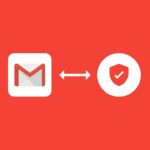An ultimate guide to optimizing your mouse inside your windows. This article will be helping you reduce or eliminate any micro shuttering you have been with your mouse.
Along reducing your latency drastically to giving you the fastest inputs possible, with zero mouse acceleration.
So, every single movement you made with your mouse will be the direct impose which the game receives.
This optimization will help you aim better inside the game you will also notice your game is a lot smoother and snappier and just an overall guide on how to fully optimize your mouse to ensure that you get the most out of your mouse to which you paid for.
As I already said this guide will Remove Acceleration with 100% precision and Fix shuttering to improve response for any PC. So, let’s get started.
Page Contents
What is Mouse Acceleration?
In a simple way, the faster you move the mouse, the faster result you notice on the screen. Either way, the opposite thing happens when you move the mouse a bit slow.
It’s quite necessary when you are playing games where you need precision every second, and a milisecond can change the entire game.
Though one thing you can do is increase or decrease the Mouse acceleration to bring impressive traits without any problem.
Advantages
- Get more accuracy
The most significant advantage of turning off the Mouse Acceleration is that you won’t lose muscle memory, and with that, you can precisely aim and kill your enemy.
Not only you will get comfortable with the mouse setting, and you will understand how much you need to move the mouse.
- Stable response
You can fix up the delay time and enhance the response speed according to your need. Plus, you didn’t worry about the shuttering as you can easily remove some portion of the acceleration than before.
Disadvantages
- Inaccurate muscle memory
Muscle memory plays a significant role in bringing the utmost and accurate results while playing first-person shooter games like CS Go and Call of Duty.
With standard mouse acceleration, you will get inaccurate muscle memory that can damage your gameplay in crucial moments.
So, let’s understand how you can disable the Mouse Acceleration!
How to Disable Mouse Acceleration in Windows 10/8?
- First Navigate to the bottom left-hand side. Click on the Windows button, now on the search bar type in “Mouse Settings”.
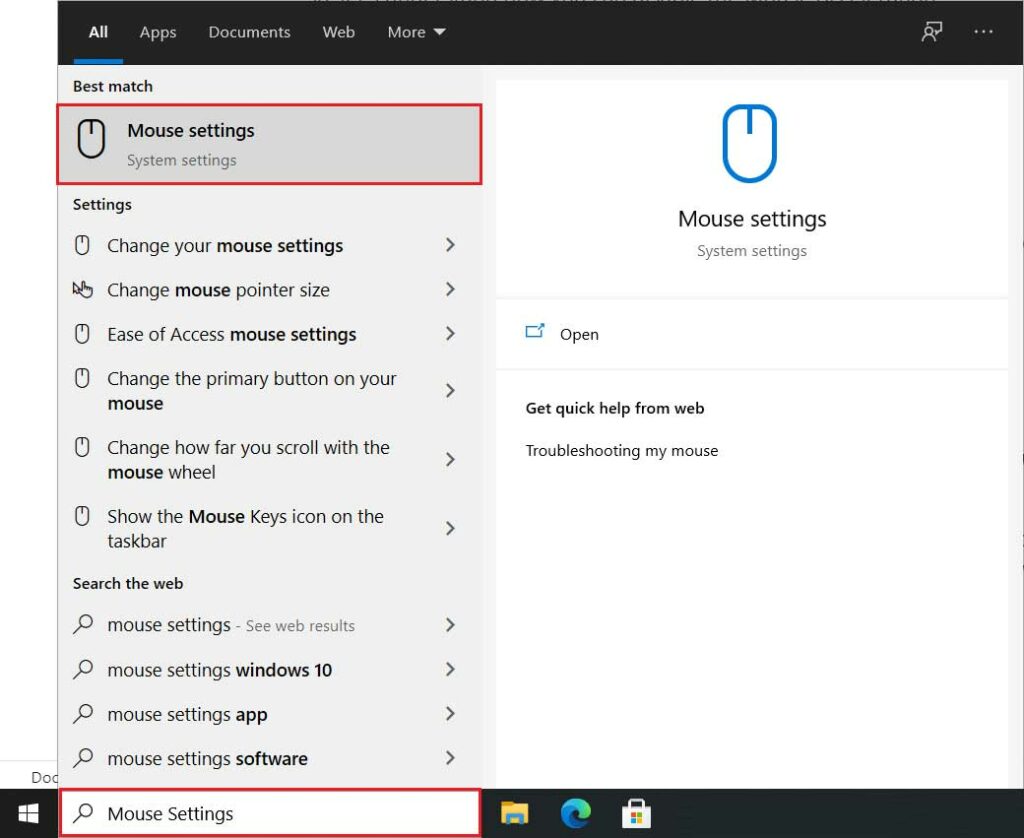
- Tap on the Mouse Settings tab. On the mouse, the setting page navigates to “Additional mouse options.”
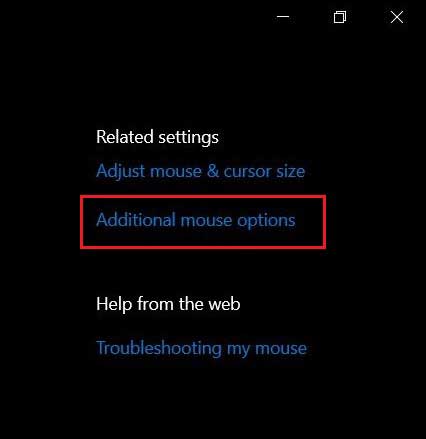
- Inside the tab that opens up navigate to “Pointer Options” at the top. Uncheck the “Enhance pointer precision” option.
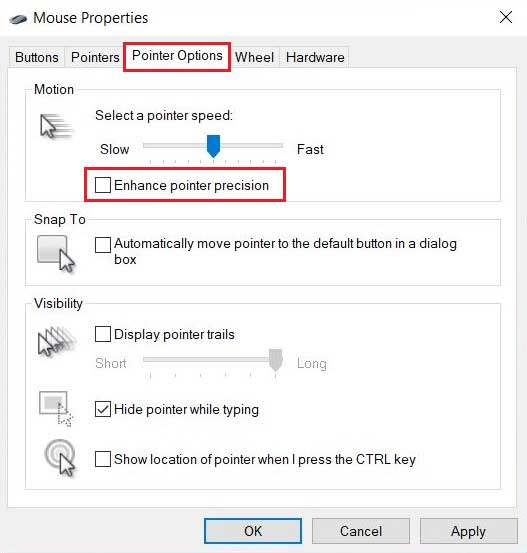
- Next, set the pointer speed to 6/11. (Optional)
- Finally, navigate to the bottom right-hand side and hit “Apply” and “OK.”
How to Turn Off Mouse Acceleration in Windows 7?
- Open “Control Panel” from the Start Menu located in the bottom-left corner.
- Type “mouse” in the search box.
- After the first application that showcases the “Mouse.” Click on it and wait till a new dialog box didn’t appear on the screen.
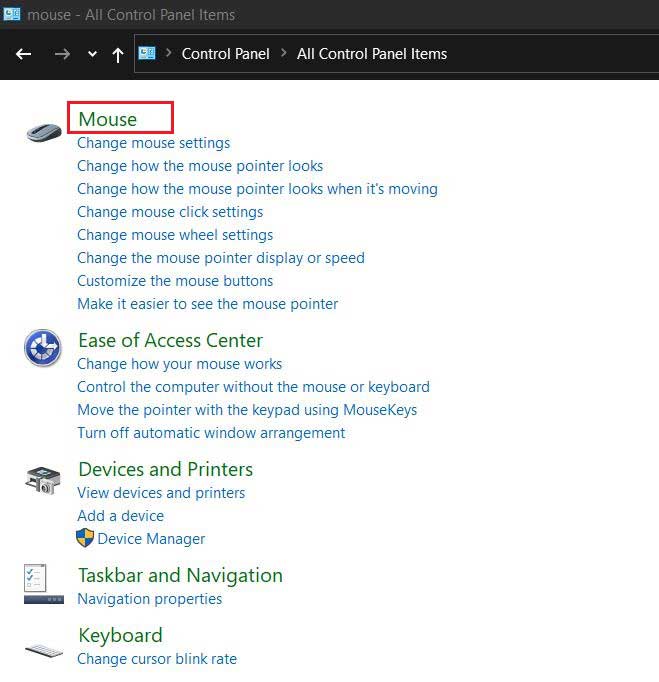
- Following that, tap on the “Pointer Options”.
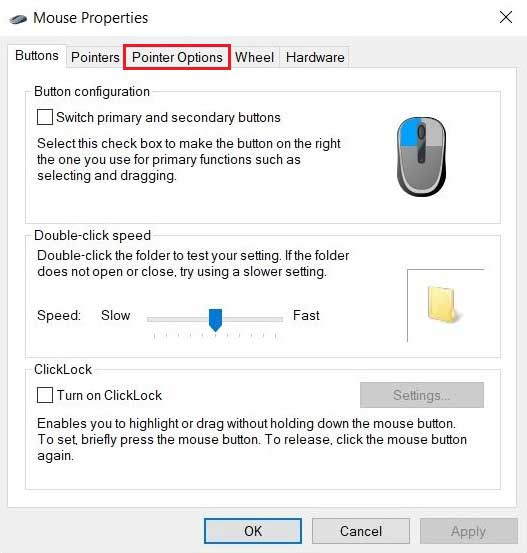
- Deselect “Enhance pointer precision” choice.
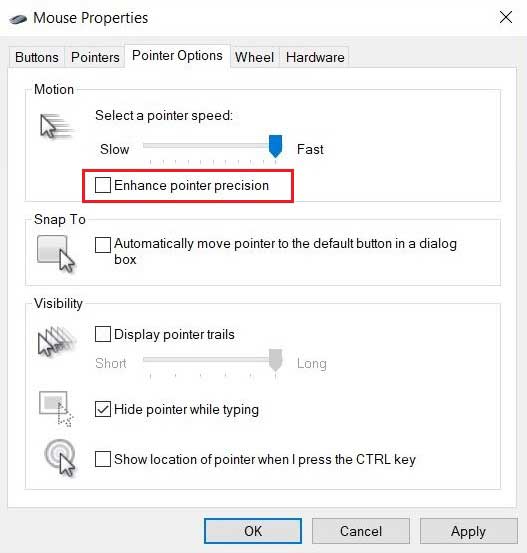
- Right after that, press the “Apply” and then “OK” That’s it!