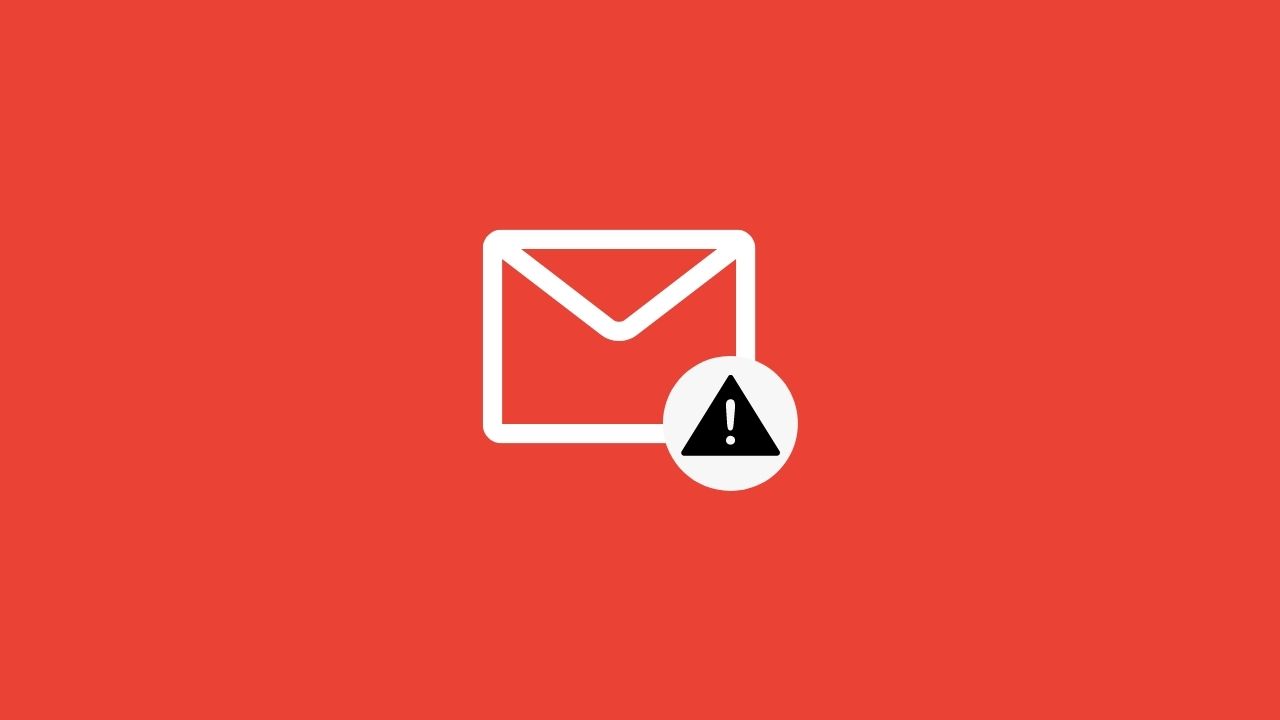Emails are one of our daily needs nowadays since the World has got technologized in the instant messaging and media sharing way.
These days, We won’t need to handle the most complex techniques for sending our messages, formal letters, or applications to our clients and friends.
All We need to do is to open the appropriate mail provider app and compose a simplistic mail.
If you’re already relative to this email technique, then you may know about the most brilliant mailing service – Gmail.
It’s basically a service offered directly by Google in the form of a mail-composer. Now, If you’re using the website version of Gmail, It’s cool; But we’ve got lots of queries these days from the users employing the Gmail app to send emails.
According to these queries, Users are unable to send emails via the Gmail app. If you’re also getting annoyed with the same trouble, Don’t Worry, and read the ongoing article to get all the solutions today.
Page Contents
Why is Gmail not sending my emails?
Gmail is everyone’s favorite mailer service, as it’s the instant and the most convenient choice. Still, millions of users got annoyed with the Android Gmail app, stating that Gmail is not sending their mails instantly, or even not after a long time.
Radically, There are multiple assumed reasons for Gmail not sending emails instantly!
Maybe Your internet connection is weak, and you’re sending some media files like Images, Videos, or PDFs holding high-size, or You’re sending the mail to the wrong Email-ID, pointing to nowhere.
Or It’s also possible that You’ve sent the mail through a different Email client, like Apple Mail or Microsoft Outlook.
Finally, We’ve captured almost all the problems that arise while sending mails through the Android Gmail app and organizing them in the below troubleshooting list.
All You need is to check for this troubleshooting, and you’ll definitely get rid of the problem! Let’s fix them together!!
Steps to Fix Gmail not sending emails
1. Double-check recipients and email details
It’s one of the most probable possibilities why you aren’t able to send emails to your clients or friends.
You’re needed to double-check the recipients and email details, like the pointing Email-ID and the Subject details, before sending it.
Since most of the time, we panic while having immense work and inscribe a wrong mail!! So check it out first, and still, if you’re getting the same problem, let’s continue to our next step!
2. Make sure you’ve configured the Gmail server properly
Google fundamentally sends and receives emails with the assistance of POP/SMTP servers! Now, If You’re using a different Android application like Outlook and Apple Mail and wanna send mail from your Gmail Account; First, You’re needed to check that you’ve successfully logged in with the correct credentials!
If Still getting issues, you can narrow your Gmail Settings through the official Gmail website and enable POP if it’s already disabled.
Moreover, You can also get to this link and use these steps for getting forward with POP servers!
3. Clear cache and data
Cache and Data can also affect your Mail sending compatibility, speed, or fluency! It happens with most Android applications that after collecting an ample amount of Cache and Data, these apps start working slow and sometimes crash while being used.
For going ahead with this troubleshooting, You can follow the below steps –
- Open Settings App
- Tap the Apps tab
- Search for Gmail and Click on it!
- Click the Storage tab
- There You can wipe your Cache and Data or the entire data instantly!
Also, Gmail is an Online Mailing app and syncs data almost every second, So You won’t need to get scared of deleting any critical data – Everything is already saved in Cloud!
4. Reinstall Gmail
If You still haven’t got the issue resolved or are still unable to send mails, Reinstall the app immediately.
Sometimes the app doesn’t work because of the additional sticky data available inside it; In that case, It’ll help you after reinstalling the update.
Now You can go on simply with the OS allowing you to uninstall the Gmail app directly.
But suppose a few Android OEMs nowadays view Gmail as a system app; In that case, You can follow the below steps and fix the uninstallation issue –
- Open Settings App
- Click the Apps tab
- Please search for the Gmail App and Click on it.
- Now You’ll notice the Uninstall Updates section on the Top; Tap it!
- After uninstalling updates, You can install them back through the Play Store! Do it ASAP!!
- Reboot Your Smartphone and Try once again sending that mail!
5. Remove the Google Account and add it again
Still, after making it to all the above-listed steps, You’re getting the same troubles; remove the Gmail Account and Plant it again to your Gmail app.
It might sound improbable, but most of the time, this step works! So follow the below steps and replant your Gmail Account –
- Open Gmail App
- Click the above Email ID icon with your image.
- Click on Manage Accounts on this device.
- Tap on Google
- Now You need to remove the appropriate account with long clicking on it or using the above 3-dot icon.
- Reboot Your Smartphone.
- Again, open the Gmail app and add the account back!
6. Check from the recipient’s side
After completing all the above steps, You can also check for the problem at the recipient’s side! Ask them to check their Junk and Spam folder, and if they have got the mail listed on the Spam folder, Ask them to Save your Contact.
Afterward, All Your mails will get forwarded directly to the recipient’s Inbox folder, like those crucial mails!
7. Check Your Internet Connection
Gmail isn’t only reckoned to share the formal emails, including some text message or application stuff, but most of the time, People use it to share documents, videos, and images with their clients and friends! Now, If You’re also sharing this kind of stuff, You need to check your Internet Connection or the Wi-Fi service you’re using.
There is a vast possibility of the mail getting stuck in between your Gmail app and Client-Server. Moreover, You can also check the Outbox section of the Gmail app since the undelivered emails get stored there.
So check it out, and if it’s in Outbox, Check your Internet connection!
Conclusion
Ultimately, We’ve completed all the troubleshooting steps needed to get through this severe condition of mail not getting delivered.
If You’re the one getting annoyed with this issue and wanna get rid of it, then follow all these steps one by one, and you’ll genuinely get positive results.
Moreover, Suppose You’ve got any other sticky software trouble on your Android Smartphone.
In that case, Internet Connection, Windows Computer, MacBook, So You can comment all those queries below, and we’ll feel damn delighted to solve them all for you. Enjoy Mailing!!