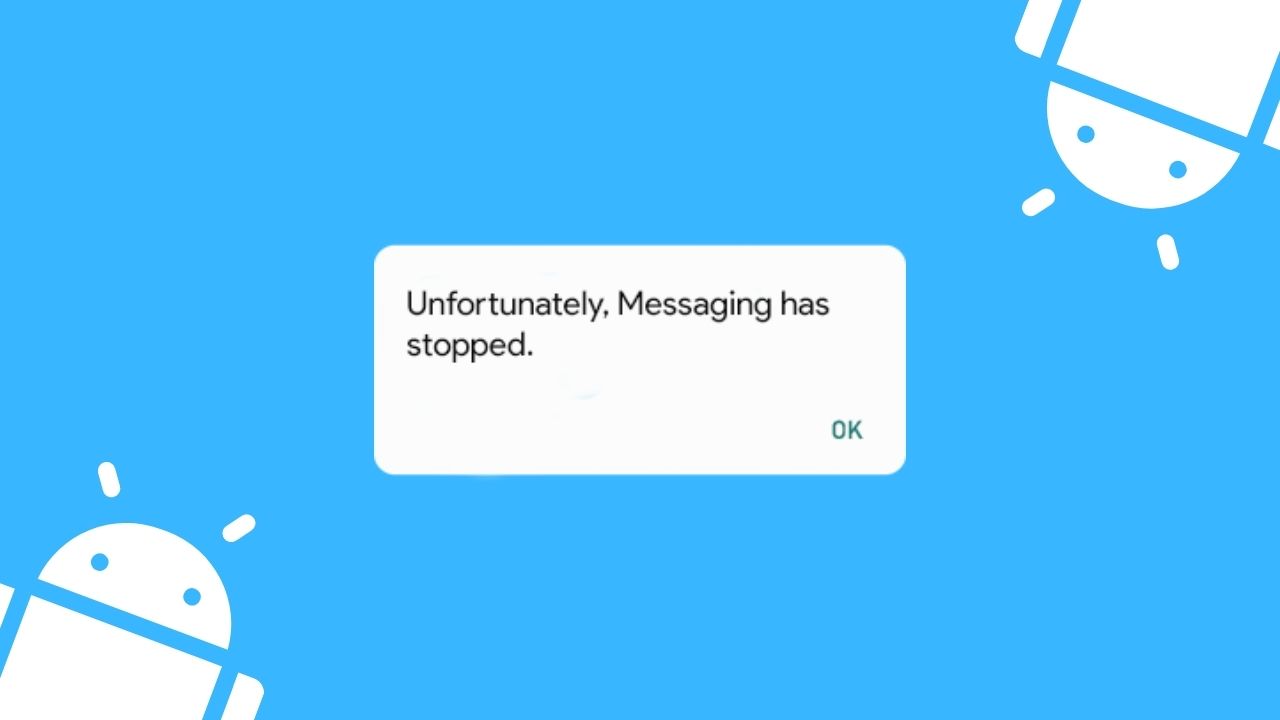Hey, Android techies! Is everything all right, or have you got stuck in an Android-based error? We’re right now living with lots of snares on this technological road, where our simplistic mistake can also dump us into a problem.
But worrying isn’t the only solution. Modern Problems need Modern Solutions! Consequently, Evolve Arenas is here to offer you the full resolutions of the nowadays software problems and errors.
Likewise, Today, we’re here to help you all fixing the most commented trouble on Android smartphones – the “Unfortunately, Messaging has stopped” error.
The article below is solely developed to help you overcome the Messaging error to perform the below methods and get out of the problem.
Additionally, If You’re still getting such errors or any other error after following the below methods, You can comment on the below most comment box.
Or If You’ve got rid of the problem completely, you must share this article with all your friends stuck in the same situation; Let’s now get right towards the error –
Page Contents
- 1 Reasons for the “Unfortunately, Messaging has stopped” error
- 2 Legit methods to fix “Unfortunately, Messaging has stopped” error
- 2.1 1. Rebooting the Smartphone
- 2.2 2. Changing default messenger
- 2.3 3. Deleting the Old Messages
- 2.4 4. Wiping Messaging App’s entire data
- 2.5 5. Force Stop Messaging
- 2.6 6. Wiping Cache Partition in Boot menu
- 2.7 7. Booting to Safe Mode to pinpoint the major conflict
- 2.8 9. Using an Alternative Messaging app
- 2.9 10. Factory Reset Smartphone
Reasons for the “Unfortunately, Messaging has stopped” error
There are countless methods you can apply for fixing the “Unfortunately, Messaging has stopped” error on the Android smartphone.
But before solving the problem, you must know about the reasons that are creating that problem on your Smartphone.
That’s why we’ve ultimately researched on the same error and have found all the reasons inviting this error on Android devices.
Knowing more about the virus can help you solely in defeating it, and consequently, understanding this error is damn important.
And to help you out, We’ve listed all those reasons below, beckoning the “Unfortunately, Messaging has stopped” error –
- Cache Accumulation – Cache is the very first reason if any of your Android applications has stopped working, then either if it’s Messaging app or Camera. So first, you need to look at your cache every time while getting such an error.
- Older Version – Within other Android apps, system applications also need to get updated. But It’s only possible to update the entire device software. So must first look that your device is fully updated or not.
- App Preference error – There is a huge possibility that you’ve disabled any interior Settings for messenger or have disabled the entire Messaging app. It’s the least possible reason, but you still need to reset app preferences once you get the error.
- Plenty of Messages stored – Again, as a legit reason, so many messages stored inside the message box can also affect your Messaging app and invite the “Unfortunately, Messaging has stopped” error. But deleting messages will only be helpful if you’re able at least to open the messaging app.
- Firmware Glitch – Firmware Glitch can also affect your messaging app and the entire process and show the “Unfortunately, Messaging has stopped” error. Don’t worry, Restarting smartphones can help here!
So we’ve completed all the legit reasons affecting the “Unfortunately, Messaging has stopped” error.
But still, there are lots of additional reasons that we can’t finish in a single article. However, You’re now ready to perform all the below methods and ultimately get rid of that error!
Legit methods to fix “Unfortunately, Messaging has stopped” error
If You’re suffering from “Unfortunately, Messaging has stopped” error from a massive interval, tried most of the troubleshoots, and didn’t get results, you’re now at the correct place.
So below, we’ve listed tremendous legit troubleshooting methods which you can apply on your Smartphone without getting scared of anything.
These are all the already undertaken methods, so you won’t need to worry about anything and can start with the first method right now –
1. Rebooting the Smartphone
Rebooting the Smartphone is just like the apple in the language of a doctor! It’s the most simplistic method to apply with any smartphone or smart device while getting any conflicting errors.
And it really works, since restarting the Smartphone shut all the ongoing processes and reboot the system on the initial stage.
Similarly, If You’re observing the “Unfortunately, Messaging has stopped” error on your Smartphone, follow the below steps and Restart your device ASAP –
Step 1: Hard press the power button.
Step 2: Tap the Restart or Reboot tab on that prompt notification.
It’ll take a few seconds, and your Smartphone will get restarted with all the fresh processes. Now You can try starting Messaging app once again!
2. Changing default messenger
Changing the default messenger process is only supposed to work if you already have installed any third-party Messaging app on your Smartphone.
So If You only have a single, i.e., System Messaging app, You can skip this step and get towards the 3rd method directly.
Now for all the guys having a third-party messaging app installed on their Smartphone, like the Truecaller, Facebook Messenger, or Google Messages, Follow all the below steps respectively and make the system Messaging app default –
Step 1: Open the Settings App.
Step 2: Search for the Apps or App Management tab, and click it!
Step 3: Afterward, You’ll get there a tab stating Default Apps. Open it.
Step 4: Now tap the SMS app, and swap it with the Messaging app.
Step 5: Restart your Smartphone.
Now Try opening and using the Messaging app once again. Maybe this method has solved the “Unfortunately, Messaging has stopped” error. Or still, if you’re observing this error, get forward to the 3rd process.
3. Deleting the Old Messages
Deleting the old Messages will only work for those Android users who can open the messaging app and get the error on the message reading-sending screen.
Now, If You’re unable to open your Messaging app, skip the 3rd step and proceed directly to the 4th process below.
Now, If You’re able to open the Messaging app, Open it and follow all the below steps to delete all the messages –
Step 1: Hard tap any of the messages(Don’t Open it) on the Messaging app.
Step 2: Now tap the Select All button on the marking menu.
Step 3: Click the Delete button that’ll then delete all your messages.
Now try opening any of the upcoming messages once again, and probably you’ve solved it via deleting them all.
4. Wiping Messaging App’s entire data
Above was the entire process for the guys who’re able to open the Messaging app, at least. Now there are thousands of techies facing the same “Unfortunately, Messaging has stopped” error, but they cannot open the Messaging App.
So for all those guys, we’ve got a supplementary method, which they can apply and delete all the messages conveniently.
This method will be helpful for both kinds of users, either if they can open Messaging App or not! So let’s get started with the below process –
Step 1: Open the Settings App from App Menu.
Step 2: Locate the Apps or App Management tab there and tap it.
Step 3: Now, Click on the All Apps or System Apps folder.
Step 4: Search for the Messaging App on the above search menu.
Step 5: Tap the Messaging App.
Step 6: Click on the Storage, and afterward tap the Clear Data tab.
Now Press the Clear tab on the following prompt notification window, which will clear the entire data, containing cache, messages, and modified settings.
Try using the Messaging app again, or still, If You’re getting the error, get to the next method –
5. Force Stop Messaging
Suppose that the Messaging application contains lots of stuck processes. In that case, It’s impossible to use the Messaging app for sending messages, and it’ll always show the error stating, “Unfortunately, Messaging has stopped!“
So Now, If You’ve restarted your phone and still unable to get inside the app, you can try one more process for killing all the already running processes inside the app – Force Stopping app.
You must have heard before about this process. It basically stops all the cache processes inside the app. Just follow the below steps for going ahead –
Step 1 – Open the Settings app.
Step 2 – Now, search for the Apps or App Management tab on the Settings menu.
Step 3 – Inside the Apps section, You’ll get the entire list of installed apps. Search for Messaging.
Step 4 – Tap the Messaging app icon and get inside it.
Step 5 – Now, Click the Force Stop tab placed before the uninstall tab.
Now try opening and using the Messaging app once again. It’ll surely help you if there are any stuck processes inside the messaging app!
Most of the time, Clearing cache directly from the Messaging app management section won’t work. It happens because the Messaging and all other Android applications also use System UI and insider processes to perform exceptionally.
So despite wiping cache from all other Android System apps, You can clean the entire cache partition of your Android smartphone.
Not a complex process, All You need is to follow the below steps by recovery mode on your Smartphone. Go for it –
Step 1 – Hard Press the power button of your Smartphone, and Shut it down ASAP.
Step 2 – Now again, hard press it for powering on, but now you need to press the Volume Up button together with the power button! (Power Button + Volume Up + Home button in some Samsung Smartphones)
Now You’ll observe the recovery mode of your Smartphone, which is only accessible with hardware buttons. Continue the process as per the below steps on there –
Step 3 – Press the Volume Down button to navigate the bar on the Wipe Cache Partition tab.
Step 4 – Now press the power button on Wipe Cache Partition.
Step 5 – It’ll only take a few seconds, and afterward, You’re supposed to press the volume down button again to navigate to the Reboot System tab.
Step 6 – Click the power button to reboot your phone back into primary working mode.
7. Booting to Safe Mode to pinpoint the major conflict
Rebooting to the Safe Mode can help an Android smartphone get started only within the system applications and processes.
As Messaging is a system application, it can easily get conflicted with any other third-party app asking for Messaging permissions.
So We can get inside the Safe Mode and try opening Messaging app there. It’s the best process, in my opinion, if there is any conflict by a third-party Android app. Just get towards the below steps –
Step 1 – Hard Press the Power button, and then hold click the Shut Down tab.
Step 2 – In up to 10 seconds holding that tab, You’ll get a prompt notification for Safe Mode.
Step 3 – Click the OK or Yes tab on the prompt, and your phone will get rebooted shortly on Safe Mode. (You can observe the Safe Mode watermark on the bottom-left or bottom-right corner for confirmation.)
Step 4 – Now, try opening the Messaging app. If It’s still not working, switch towards the VIIIth method below. But If It’s working here, follow the below process.
Step 5 – Open the Settings app on the same Safe Mode.
Step 6 – Locate the Apps or App Management tab and tap it!
Step 7 – Apply the filter for All Apps and uninstall all those apps you have installed before that error. If You also have installed any third-party messaging app, Uninstall it too!
Step 8 – Reboot your Smartphone with the default restarting the process, and try using Messaging app once again on primary mode.
9. Using an Alternative Messaging app
Suppose You’ve gone through all the above-listed processes and still not finding any solution for the “Unfortunately, Messaging has stopped” error.
In that case, it’s time to get switched to another messaging app. Yeah, Most of the time, the official Messaging app lags and crashes due to a lack of the enhanced software versions.
But don’t worry, since there are thousands of alternatives for Messaging app that can provide you with the most convenient messaging experience and breathtaking privileges.
Moreover, For helping you install the best messenger experience on your Android smartphone, we’ve listed the five best recommendations below.
You can find them all on Google Play Store and download them for the ditto messaging experience with enhanced privileges –
- Facebook Messenger
- Chomp SMS
- EvolveSMS
- Truecaller Messenger
- Textra SMS
10. Factory Reset Smartphone
If You’ve finally downloaded the alternative for Messaging app, and it’s working well on your Smartphone, don’t go for this method! Factory Resetting Smartphone is the method you can use only if none of the above methods work for you.
Additionally, You’re also required to complete the below prerequisites before going for resetting your Smartphone –
- Make the perfect backup of all your important data on any external storage or cloud storage.
- Create a backup of all your contacts, call logs and Messages.
- Must remember the passwords of all your E-mail accounts signed in on your Smartphone.
- Charge your Smartphone at least 40% before going to reset the device.
Now, As You’ve completed all the prerequisite processes, go for the below steps and reset your Smartphone ASAP –
Step 1 – Open the Settings app.
Step 2 – Search for the Backup & Reset tab and tap it. (Try searching it in Additional settings if not available on the Settings menu.)
Step 3 – Enable the checkbox of Backup My Data and Automatic Restore.
Step 4 – Now tap the below most option saying Factory Data Reset.
Step 5 – Click Yes to Erase All Data!
Now wait for a few minutes, and your entire smartphone data will get formatted, and you’ll get the Smartphone on origination state.
Complete all those initialization processes like connecting Gmail Account, Wi-Fi, and all those services it needs to get started.
Now try opening the Messaging app once again, and you’ll unquestionably become able to use it!